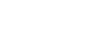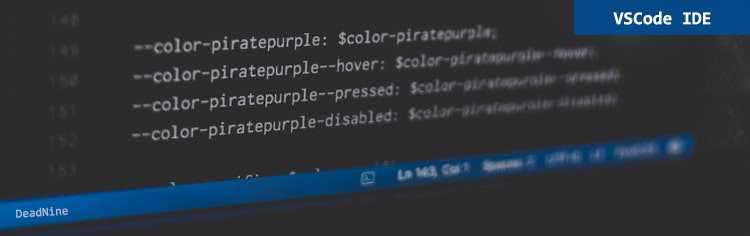主命令框
F1 或 Ctrl+Shift+P: 打开命令面板。在打开的输入框内,可以输入任何命令,例如:
- 按一下 Backspace 会进入到 Ctrl+P 模式
- 在 Ctrl+P 下输入 > 可以进入 Ctrl+Shift+P 模式
在 Ctrl+P 窗口下还可以:
- 直接输入文件名,跳转到文件
- ? 列出当前可执行的动作
- ! 显示 Errors或 Warnings,也可以 Ctrl+Shift+M
- : 跳转到行数,也可以 Ctrl+G 直接进入
- @ 跳转到 symbol(搜索变量或者函数),也可以 Ctrl+Shift+O 直接进入
- @ 根据分类跳转 symbol,查找属性或函数,也可以 Ctrl+Shift+O 后输入:进入
- # 根据名字查找 symbol,也可以 Ctrl+T
常用快捷键
- 编辑器与窗口管理
- 打开一个新窗口: Ctrl+Shift+N
- 关闭窗口: Ctrl+Shift+W
- 同时打开多个编辑器(查看多个文件)
- 新建文件 Ctrl+N
- 文件之间切换 Ctrl+Tab
- 切出一个新的编辑器(最多 3 个) Ctrl+\,也可以按住 Ctrl 鼠标点击 Explorer 里的文件名
- 左中右 3 个编辑器的快捷键 Ctrl+1 Ctrl+2 Ctrl+3
- 3 个编辑器之间循环切换 Ctrl+
- 编辑器换位置, Ctrl+k然后按 Left或 Right
代码编辑
格式调整
- 代码行缩进 Ctrl+[ 、 Ctrl+]
- Ctrl+C 、 Ctrl+V 复制或剪切当前行/当前选中内容
- 代码格式化: Shift+Alt+F,或 Ctrl+Shift+P 后输入 format code
- 上下移动一行: Alt+Up 或 Alt+Down
- 向上向下复制一行: Shift+Alt+Up 或 Shift+Alt+Down
- 在当前行下边插入一行 Ctrl+Enter
- 在当前行上方插入一行 Ctrl+Shift+Enter
光标相关
- 移动到行首: Home
- 移动到行尾: End
- 移动到文件结尾: Ctrl+End
- 移动到文件开头: Ctrl+Home
- 移动到定义处: F12
- 定义处缩略图:只看一眼而不跳转过去 Alt+F12
- 移动到后半个括号: Ctrl+Shift+]
- 选择从光标到行尾: Shift+End
- 选择从行首到光标处: Shift+Home
- 删除光标右侧的所有字: Ctrl+Delete
- 扩展/缩小选取范围: Shift+Alt+Left 和 Shift+Alt+Right
- 多行编辑(列编辑):Alt+Shift+鼠标左键,Ctrl+Alt+Down/Up
- 同时选中所有匹配: Ctrl+Shift+L
- Ctrl+D 下一个匹配的也被选中 (在 sublime 中是删除当前行,后面自定义快键键中,设置与 Ctrl+Shift+K 互换了)
- 回退上一个光标操作: Ctrl+U
重构代码
- 找到所有的引用: Shift+F12
- 同时修改本文件中所有匹配的: Ctrl+F12
- 重命名:比如要修改一个方法名,可以选中后按 F2,输入新的名字,回车,会发现所有的文件都修改了
- 跳转到下一个 Error 或 Warning:当有多个错误时可以按 F8 逐个跳转
- 查看 diff: 在 explorer 里选择文件右键 Set file to compare,然后需要对比的文件上右键选择 Compare with file_name_you_chose
查找替换
- 查找 Ctrl+F
- 查找替换 Ctrl+H
- 整个文件夹中查找 Ctrl+Shift+F
显示相关
- 全屏:F11
- zoomIn/zoomOut:Ctrl +/-
- 侧边栏显/隐:Ctrl+B
- 显示资源管理器 Ctrl+Shift+E
- 显示搜索 Ctrl+Shift+F
- 显示 Git Ctrl+Shift+G
- 显示 Debug Ctrl+Shift+D
- 显示 Output Ctrl+Shift+U
其他
- 自动保存:File -> AutoSave ,或者 Ctrl+Shift+P,输入 auto
修改默认快捷键
打开默认键盘快捷方式设置:
File -> Preferences -> Keyboard Shortcuts,或者:Alt+F -> p -> k
修改 keybindings.json:
// Place your key bindings in this file to overwrite the defaults
[
// ctrl+space 被切换输入法快捷键占用
{
"key": "ctrl+alt+space",
"command": "editor.action.triggerSuggest",
"when": "editorTextFocus"
},
// ctrl+d 删除一行
{
"key": "ctrl+d",
"command": "editor.action.deleteLines",
"when": "editorTextFocus"
},
// 与删除一行的快捷键互换
{
"key": "ctrl+shift+k",
"command": "editor.action.addSelectionToNextFindMatch",
"when": "editorFocus"
},
// ctrl+shift+/多行注释
{
"key":"ctrl+shift+/",
"command": "editor.action.blockComment",
"when": "editorTextFocus"
},
// 定制与 sublime 相同的大小写转换快捷键,需安装 TextTransform 插件
{
"key": "ctrl+k ctrl+u",
"command": "uppercase",
"when": "editorTextFocus"
},
{
"key": "ctrl+k ctrl+l",
"command": "lowercase",
"when": "editorTextFocus"
}
]
前端开发必备插件
PostCSS Sorting
stylelint
stylefmt
ESLint
javascript standard format
beautify
Babel ES6/ES7
Debugger for Chrome
Add jsdoc comments
javascript(ES6) code snippets
vue
weex
Reactjs code snippets
React Native Tools
Npm Intellisense
Instant Markdown
Markdown Shortcuts
TextTransform
自定义设置参考
vscode 自定义配置参考:
{
"editor.fontSize": 18,
"files.associations": {
"*.es": "javascript",
"*.es6": "javascript"
},
// 控制编辑器是否应呈现空白字符
"editor.renderWhitespace": true,
// 启用后,将在保存文件时剪裁尾随空格。
"files.trimTrailingWhitespace": true,
// File extensions that can be beautified as javascript or JSON.
"beautify.JSfiles": [
"",
"es",
"es6",
"js",
"json",
"jsbeautifyrc",
"jshintrc"
]
}
数据整理来源:
魚魚:http://www.cnblogs.com/bindong/p/6045957.html